2. 建立一個開放式問題¶
建立一個開放式問題包含下列階段:
- 步驟1. 建立開放式問題
- 步驟2. 新增問題描述
- 步驟3. 新增評分準則
- PA Setting
- 步驟 5. 測試問題
每個階段所包含的細節如下。
如想了解更多關於開放式問題的資訊,請參考 開放式問題.
2.1. 步驟1. 建立開放式問題¶
要建立開放式問題您必須:
- 在Studio,建立一個單元以建立開放式問題組件。
- 在 新增組件 ,點擊 問題, 點擊 進階 分頁, 在點擊 同儕互評。
- 在出現的問題組件中,點擊 編輯。
2.2. 步驟2. 新增問題描述¶
要新增問題描述您必須:
- 在同儕互評組件中,點擊 問題描述 分頁。
- 新增問題描述在文字編輯欄位中。取代其中的預設文字。
2.2.1. 新增格式化的文字或圖片在問題描述¶
目前,您無法新增格式化的文字或圖片在問題描述中。 如果您想要新增格式化的文字或圖片在您的問題描述中,您可以在單元底下新增HTML組件並寫上您的文字再將他移動到同儕評分組件上並把 問題描述 分頁之文字刪除.關於同儕評分的描述將會以HTML組件的形式出現在 您的回覆 之上。
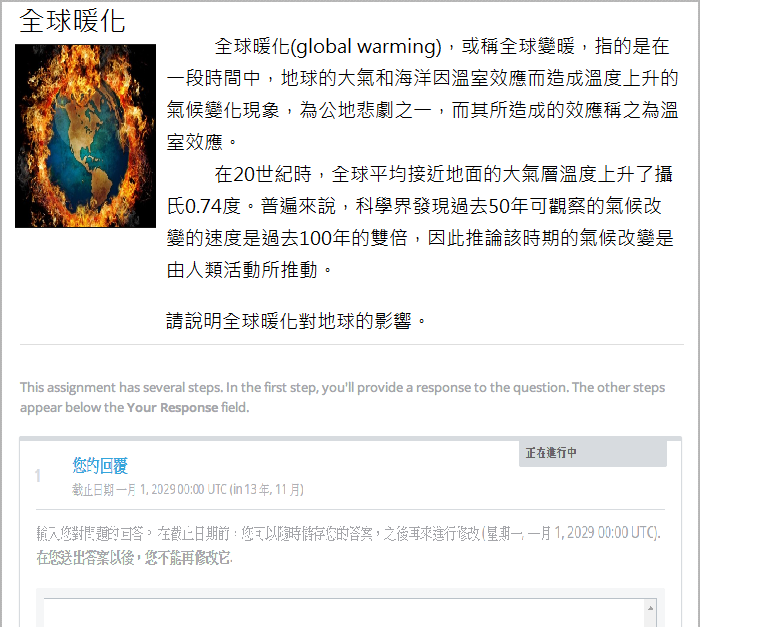
2.2.2. 允許學生回應圖片(可選的)¶
為了允許學生回應圖片您必須:
- 在組件編輯器中,點擊 設定 分頁。
- 並在 允許圖片回覆 , 選擇 是。
備註
- 此問題檔案必須為 .jpg 或 .png檔, 並且圖片必須 小於5 MB.
- 目前, 課程員工不能夠查看任何學生上傳的圖片。圖片是不可以在課程組件上查看的,並且它們也不會被包含在課程資料中。
- 您可以允許學生上傳圖片,但是您不能要求學生上傳圖片。
- 學生只能上傳一個圖片。
- 所有回覆都必須有文字。學生不能只上傳圖片。
2.3. 步驟3. 新增評分準則¶
在這個步驟,您將要新增您的評分準則並且提供您的學生回饋選擇。
在以下步驟中,您必須將以您的文字取代預設的文字。
備註
所有的開放式問題包含一個回饋欄位在評分準則下面,以讓學生可以在評分後提供回饋。您也可以允許或是要求學生去提供回饋。 請參考以下的步驟2, 4。如需要更多資訊請看 回饋選項.
為了增加評分準則您必須:
在組件編輯器中,點擊 評分準則 分頁。
在第一個 評分標準 部分中, 輸入名稱和描述文字以成為您的第一個評分標準。
在第一個 評分選項 部分中, 輸入名稱和說明文字與分數以成為您的第一個評分選項。
在下一個 評分選項 部分中,輸入名稱和說明文字與分數以成為您的這個評分選項。
重複步驟4 為每個評分選項。 如果您需要新增評分選項點及 增加評分選項.
下一步在 此評分標準的回饋 ,選擇您想要的選項。
- 如果您不需要學生提供此評分標準的回饋,選擇 無
- 如果您認為學生需要提供此評分標準的回饋,選擇 需要
- 如果您允許學生提供此評分標準的回饋,但是不是必須的選擇 可選擇的
如果您需要加入更多的評分表準,點擊在評分標準之後的 增加評分標準。並依照步驟2-6的指示以加入其餘的評分標準。
2.4. 步驟4. 設定開放式問題組件¶
2.4.1. 設定組件名稱與回應日期¶
要設定組件名稱與回應的開始與結束日期您必須:
- 在元件編輯器,點擊 設定 分頁。
- 在 顯示名稱 ,輸入此評分元件的名稱。
- 在 回覆開始日期 和 回覆開始時間 ,輸入您要讓學生可以開始回答問題的時間與日期。 注意:所有的時間都是以(UTC)為準。
- 在 回覆截止日期 和**回覆截止時間** , 輸入您要讓學生必須在之前回答問題的時間與日期。 注意:所有的時間都是以(UTC)為準。
備註
我們建議設定回覆截止日期與時間在同儕評分截止日期與時間之前至少兩天。 如果回覆截止時間和同儕評分截止時間太靠近,當學生送出的回答的時間接近截止日期,學生可能會沒有足夠時間以完成同儕評分。
2.4.2. 選擇評分階段¶
開放式問題可以包括學生訓練,同儕評分,和自我評分步驟。 您能夠在自我評分之前加入同儕評分,反之亦然。
如果您加入學生訓練步驟,您 必須 加入一個同儕評分步驟。您也可以只加入一個自我評分步驟。 學生訓練步驟必須放在同儕評分與自我評分步驟之前。
要在問題中加入評分步驟必須:
在組件編輯器中點 設定 分頁.
捲動頁面到 高分的回覆 欄位之後.
找到下面標題:
- 步驟: 學生練習
- 步驟: 同儕互評
- 步驟: 自我評量
再複選框中選擇您想要的評分步驟。
(可選的) 如果您想改變評分步驟的順序,拖拉步驟到您想要的順序。如果包含學生練習步驟,請確保他在第一個步驟。
2.4.4. 學生訓練¶
在學生訓練步驟,您將要輸入您所建立的一個或多個回答,之後選擇為這些問題的每個評分標準選擇其選項。
備註
當您為學生訓練步驟選擇其評分選項之前,您必須輸入完整的評分準則在 評分準則 分頁。如果您改變了評分標準或評分選項,您將必須更新學生訓練步驟。
要加入並且為學生訓練回答評分您必須:
- 找到 步驟:學生練習之下的回覆與回覆評分 區域.
- 在 回覆 區域,輸入您的範例回答。
- 在 回覆評分,選擇每個評分準則之選項。
如需更多資訊請看 學生訓練階段.
2.4.5. 同儕評分¶
在同儕評分階段,您將要指定每個學生必須評分的數目,與每個學生之回答所必須被評分的數目,以及開始與結束的日期,所有的欄位都是必填的。
為了指定同儕評分之設定您必須:
- 找到 步驟 : 同儕互評 區域。
- 在 必需評分數, 輸入每個學生必須評分的數目。
- 在 被評價數, 輸入每個學生之回答所必須被評分的數目。
- 在 開始日期 和 開始時間,輸入學生可以開始進入同儕評分階段之時間與日期。 所有的時間都是以(UTC)為準。
- 在 截止日期 和 截止時間,輸入學生必須在之前完成同儕評分階段之時間與日期。 所有的時間都是以(UTC)為準。
2.4.6. 自我評分¶
在自我評分步驟,您將要指定開始與結束的日期
- 找到 步驟:自我評分 區域。
- 在 開始日期 和 開始時間,輸入學生可以開始進入自我評分階段之時間與日期。 所有的時間都是以(UTC)為準。
- 在 截止日期 和 截止時間,輸入學生必須在之前完成自我評分階段之時間與日期。 所有的時間都是以(UTC)為準。
2.5. 步驟 5. 測試問題¶
為了測試您的問題,將您的問題模組建立在您的課程上,並將章節或小節之發佈日期設為未來的,並且以課程團隊的帳號去發出問題回覆並且對這些回覆評分。 這些測試可以讓您了解您的問題與評分準則是否能夠被理解,或是此問題有錯誤。
For more information about beta testing, see Beta_Testing.